1. はじめに
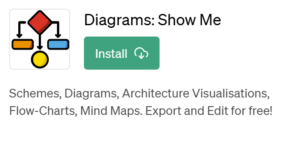
近年、人工知能技術の進化に伴い、私たちの生活や仕事においても多くの変化が生じています。
特に、テキスト生成技術の進化は目覚ましく、その中でもChatGPTは注目を浴びています。
1.1 ChatGPTとは
ChatGPTは、OpenAIが開発した会話型の人工知能です。
ユーザーからの質問やリクエストに対して、自然な言葉で返答することができます。
例えば、天気の情報や簡単な質問、さらには複雑な問題解決まで、幅広い対応が可能です。
この技術は、Webサイトのカスタマーサポートや、教育分野での質問応答、さらにはエンターテインメントとしての利用など、多岐にわたる用途が考えられます。
1.2 プラグインの役割と重要性
ChatGPT自体の機能は非常に強力ですが、さらにその機能を拡張するためのツールが存在します。それがプラグインです。
プラグインを利用することで、ChatGPTはグラフの作成や特定のデータの解析など、特化したタスクを実行することができます。
このようなプラグインの存在により、ChatGPTは単なる会話型AIから、多機能なツールへと進化しています。
例えば、データ分析の作業を行う際、専門的な知識やスキルが必要とされることが多いです。
しかし、Show Meプラグインを利用することで、ChatGPTにデータを入力し、簡単な指示を出すだけでグラフや図を生成することができます。
これにより、専門的な知識がない人でも、データの可視化や解析を行うことができるようになりました。
このように、ChatGPTとプラグインの組み合わせは、私たちの作業をより効率的かつ簡単にする強力なツールとして注目されています。
今後もさらなる機能拡張や新しいプラグインの登場が期待されており、その可能性は無限大です。
2. Show Meプラグインの概要

近年の技術の進化により、テキスト生成ツールとしてのChatGPTの存在は多くの人々に知られるようになりました。
しかし、ChatGPTの真の魅力は、その拡張性にあります。特に、プラグインという形で追加できる機能の中でも、Show Meはその代表格と言えるでしょう。
2.1 Show Meの主な機能
Show Meプラグインは、ChatGPTにグラフやダイアグラムを作成する能力を付加するものです。
具体的には、ユーザーがテキストで指示を出すことで、その内容に基づいた図を生成します。
この図は、Mermaid記法という特定の記述方法に基づいています。
例えば、ビジネスのプロセスや、システムのフロー、さらにはプロジェクトのタイムラインなど、さまざまな情報を視覚的に表現することができます。
これにより、情報の理解が深まるだけでなく、プレゼンテーションやレポートの質も向上します。
| 図の種類 | 用途 |
|---|---|
| フローチャート | プロセスや手順の流れを示す |
| シーケンス図 | オブジェクト間のやり取りを示す |
| ガントチャート | プロジェクトのスケジュールを示す |
2.2 なぜShow Meが必要なのか
情報をテキストだけで伝えるのは、時として難しいことがあります。
特に、複雑なプロセスや多くの要素が絡み合う情報を伝える際には、図やグラフを用いることで、より明確かつ効果的に情報を伝えることができます。
しかし、専門的なソフトウェアを使用せずに、手軽に図を作成するツールは多くありません。
このような背景から、Show Meプラグインは多くのユーザーから支持を受けています。
テキストベースでの指示だけで、簡単に図を生成できるこのツールは、情報の伝達を劇的に効果的にすることができます。
3. Show Meプラグインのインストール方法

ChatGPTの機能をさらに拡張するためのShow Meプラグイン。このセクションでは、そのインストール方法について詳しく解説します。
プラグインのインストールは、一見難しそうに思えるかもしれませんが、以下の手順を順に進めることで、誰でも簡単に導入することができます。
3.1 必要な環境と前提条件
まず、Show Meプラグインをインストールする前に、いくつかの前提条件を確認する必要があります。
これは、プラグインが正常に動作するための最低限の環境を意味します。
一般的に、最新のWebブラウザと、ChatGPTのアカウントが必要です。
また、特定のOSやデバイスに依存することはありませんが、ブラウザのバージョンによっては正常に動作しないことがあるため、常に最新の状態を保つことをおすすめします。
3.2 インストール手順の詳細
次に、実際のインストール手順について説明します。
以下の手順に従って、Show Meプラグインをインストールしてください。
- まず、ChatGPTの公式サイトにアクセスします。
- 「プラグイン」セクションを探し、Show Meプラグインのページへ移動します。
- ダウンロードボタンをクリックして、プラグインのファイルをダウンロードします。
- ダウンロードしたファイルを開き、指示に従ってインストールを進めます。
- インストールが完了したら、ChatGPTを再起動します。
- 設定メニューから、Show Meプラグインを有効にします。
これで、Show Meプラグインのインストールは完了です。ChatGPT上で、新たに追加された機能を利用することができます。
3.3 よくあるトラブルと対処法
プラグインのインストールや利用中に、時々トラブルが発生することがあります。以下は、よくあるトラブルとその対処法についての一覧です。
| トラブル | 対処法 |
|---|---|
| プラグインが表示されない | ChatGPTを再起動し、設定からプラグインを再度有効にする |
| 図が正しく表示されない | Mermaid記法の文法を確認し、エラーがないかチェックする |
| プラグインのダウンロードができない | ブラウザのキャッシュをクリアし、再度ダウンロードを試みる |
上記の対処法を試しても解決しない場合は、ChatGPTのサポートセンターに問い合わせることをおすすめします。
4. Show Meを使ったグラフ作成の基本

情報を視覚的に伝えるための最も効果的な方法の一つが、グラフやダイアグラムの作成です。
そして、Show Meプラグインを使用すれば、これらの図を簡単に作成することができます。
このセクションでは、Show Meを使用したグラフ作成の基本について詳しく解説します。
4.1 ダイアグラムの種類と選び方
まず、伝えたい情報に応じて、最適なダイアグラムの種類を選ぶことが重要です。
例えば、時間の経過とともに変化するデータを表現する場合は、ラインチャートが適しています。
一方、カテゴリごとのデータの比較を行いたい場合は、バーチャートや円グラフが適しています。
以下は、よく使用されるダイアグラムの種類とその特徴をまとめた表です。
| ダイアグラムの種類 | 特徴 |
|---|---|
| ラインチャート | 時間の経過とともに変化するデータを表現 |
| バーチャート | カテゴリごとのデータの比較を行う |
| 円グラフ | 全体に対する部分の割合を示す |
4.2 Mermaid記法の基礎
Show Meプラグインでのグラフ作成には、Mermaid記法という特定の記述方法が使用されます。
この記法を使用することで、テキストベースでの指示だけで、さまざまなグラフやダイアグラムを生成することができます。
例えば、フローチャートを作成する場合、以下のような記述を行います。
graph TD;
A[Start] --> B[Process1];
B --> C[Process2];
C --> D[End];
上記の記述により、4つのノードと3つの矢印で構成されるフローチャートが生成されます。
4.3 実際の図作成のステップ
それでは、Show Meプラグインを使用して、実際に図を作成するステップについて解説します。
- まず、ChatGPTに「Show Meプラグインを使用して図を作成したい」と伝えます。
- 次に、作成したい図の種類と、その内容に関する指示をテキストで入力します。
- ChatGPTは、入力された指示に基づいて、Mermaid記法での記述を自動的に行い、図を生成します。
- 生成された図は、Webページやドキュメントに埋め込むことができます。
このように、Show Meプラグインを使用すれば、専門的な知識やソフトウェアを使用せずに、簡単に図を作成することができます。
5. Show Meプラグインの応用テクニック

基本的なグラフやダイアグラムの作成ができるようになったら、次はShow Meプラグインのさらなる可能性を引き出す応用テクニックに挑戦してみましょう。
このセクションでは、より複雑な図の作成方法や、プラグインの高度な設定、さらにはプロのテクニックとヒントについて詳しく解説します。
5.1 複雑な図の作成方法
基本的な図の作成方法をマスターしたら、次はより複雑な図に挑戦してみましょう。
例えば、複数のエンティティ間の関係を示すER図や、システムのアーキテクチャを示すUML図など、Show Meプラグインを使用すれば、これらの図も簡単に作成することができます。
重要なのは、図の構造を明確に理解し、それをMermaid記法で正確に表現することです。
初めは難しく感じるかもしれませんが、繰り返し練習することで、自然とスキルが向上していきます。
5.2 Show Meの高度な設定とカスタマイズ
Show Meプラグインは、デフォルトの設定だけでなく、さまざまな高度な設定やカスタマイズが可能です。
例えば、図の色やスタイルを変更したり、特定の要素にアニメーションを追加したりすることができます。
これらの設定は、Mermaid記法のオプション部分で指定することができます。詳しい設定方法やオプションの一覧は、公式ドキュメントを参照すると良いでしょう。
5.3 プロのテクニックとヒント
最後に、プロのテクニックとヒントについて紹介します。
まず、図を作成する際には、情報の階層構造を明確にすることが重要です。
具体的には、主要な情報を中心に配置し、それを取り巻くように関連する情報を配置することで、視覚的に情報の関連性を伝えることができます。
また、図の要素は、必要最低限に留めることがポイントです。
余計な要素を追加すると、図が複雑になり、情報の伝達が難しくなってしまいます。
そのため、伝えたい情報を絞り込み、それを最も効果的に表現する方法を考えることが重要です。
6. Show Meプラグインの活用事例

多くのユーザーがShow Meプラグインを活用して、さまざまなシーンで図やダイアグラムの作成を行っています。
このセクションでは、その活用事例の一部を紹介します。これらの事例を参考に、あなた自身のニーズに合わせてプラグインを活用してみてください。
6.1 学術研究での利用
学術研究の現場では、複雑なデータや情報を視覚的に伝えるための図が頻繁に使用されます。
特に、論文やプレゼンテーションでのデータの提示には、明確でわかりやすい図が求められます。
Show Meプラグインを使用すれば、研究データをもとにしたグラフやフローチャートを簡単に作成することができます。
これにより、研究の成果を効果的に伝えることができます。
6.2 ビジネスプレゼンテーションでの活用
ビジネスの現場でも、Show Meプラグインの活用事例は多数存在します。
特に、プレゼンテーションやミーティングでの情報共有には、わかりやすい図が不可欠です。
プラグインを使用すれば、業績の推移やプロジェクトの進捗状況など、さまざまな情報を効果的に伝えることができます。
また、プラグインのカスタマイズ機能を活用することで、企業のブランドカラーやロゴを取り入れたオリジナルの図も作成することができます。
6.3 個人の趣味やブログでの利用
個人の趣味やブログの執筆においても、Show Meプラグインは大変役立ちます。
例えば、旅行のルートを示すマップや、料理のレシピを示すフローチャートなど、さまざまな情報を視覚的に伝えることができます。
特に、ブログの読者に情報をわかりやすく伝えるためには、テキストだけでなく図やダイアグラムの使用が効果的です。
Show Meプラグインを活用すれば、ブログの内容をより魅力的に伝えることができます。
7. Show Meプラグインの具体的なプロンプト集

グラフやダイアグラムの作成には、具体的なプロンプトが必要です。
このセクションでは、Show Meプラグインを使用してさまざまな図を作成する際のプロンプトの例を紹介します。
これらのプロンプトを参考に、自分のニーズに合わせて図を作成してみましょう。
7.1 フローチャートの作成
フローチャートは、プロセスや手順を視覚的に表現するのに適しています。
例えば、「ショッピングサイトのユーザーフローを図示してください。」というプロンプトを使用すると、ユーザーがサイトを訪れてから商品を購入するまでのステップを明確に示すことができます。
7.2 シーケンス図の作成
シーケンス図は、複数のエンティティ間の相互作用を時系列で示すのに適しています。
「商品の購入から配送までのプロセスを図示してください。」というプロンプトを使用すると、購入の手続きから商品が顧客の手元に届くまでの一連の流れを視覚的に表現することができます。
7.3 ガントチャートの作成
ガントチャートは、プロジェクトのスケジュール管理に役立ちます。
「プロジェクトのタスクとスケジュールを図示してください。」というプロンプトを使用すると、各タスクの開始日、終了日、進捗状況などを一覧で確認することができます。
7.4 円グラフの作成
円グラフは、全体に対する各項目の割合を示すのに適しています。
「アンケート結果の年齢層の割合を図示してください。」というプロンプトを使用すると、回答者の年齢層ごとの割合を色分けして表示することができます。
7.5 ER図の作成
ER図は、データベースのテーブル間の関係を示すのに使用されます。
「データベースのテーブル関係を図示してください。」というプロンプトを使用すると、テーブル間のリレーションシップや属性を明確に示すことができます。
7.6 クラス図の作成
クラス図は、ソフトウェアのオブジェクト間の関係を示すのに適しています。
「ソフトウェアのオブジェクト関係を図示してください。」というプロンプトを使用すると、クラスやインターフェース、それらの関係を視覚的に表現することができます。
7.7 ユーザージャーニーマップの作成
ユーザージャーニーマップは、ユーザーの経験を時系列で示すのに使用されます。
「ユーザーがアプリを利用する際の経験を図示してください。」というプロンプトを使用すると、ユーザーがアプリを開始してから終了するまでの一連のアクションや感情をマッピングすることができます。
7.8 タイムライン図の作成
タイムライン図は、特定の期間にわたる出来事を時系列で示すのに適しています。
「企業の歴史やマイルストーンを図示してください。」というプロンプトを使用すると、企業の重要な出来事や達成したマイルストーンを時系列に沿って表示することができます。
7.9 その他の図の作成
上記の図以外にも、Show Meプラグインを使用してさまざまな図を作成することができます。
「ネットワークのトポロジーや組織図など、特定のニーズに合わせた図のリクエスト方法。」というプロンプトを使用すると、特定のニーズや要件に応じてカスタマイズされた図を作成することができます。
8. まとめと今後の展望

この記事を通じて、Show Meプラグインの多様な機能や利用方法について詳しく学ぶことができました。
グラフやダイアグラムの作成は、情報を視覚的に伝える上で非常に有効です。
特に、複雑な情報やプロセスをシンプルに表現する際には、このプラグインの力を最大限に活用することができます。
8.1 Show Meプラグインの今後のアップデート予定
Show Meプラグインは、ユーザーのフィードバックや要望を元に、定期的にアップデートされています。
今後も新しい図の種類の追加や、より高度なカスタマイズ機能の実装が予定されています。
また、ユーザーインターフェースの改善や、新しいプロンプトの提案機能など、使いやすさを追求した機能強化が期待されます。
8.2 他のおすすめChatGPTプラグイン
ChatGPTは多くのプラグインをサポートしており、Show Meだけでなく、他にも様々なプラグインが存在します。
例えば、テキスト解析やデータベースの操作、さらにはAIを活用した画像生成など、多岐にわたる機能を持つプラグインが提供されています。
これらのプラグインを組み合わせることで、より高度なタスクを効率的に実行することができます。
最後に、Show Meプラグインを活用することで、情報伝達の質を向上させることができることを強調しておきたいです。
視覚的な情報は、テキストだけで伝えるよりも直感的でわかりやすいため、プレゼンテーションやレポート作成の際には、このプラグインの力を是非とも活用してみてください。
【参考記事】








